阅读(96)发布于 2024-03-24
将U盘启动盘插入电脑,重启电脑并进入BIOS设置,将U盘设置为优先启动项。以下是具体操作的详细步骤:
1. 重启电脑,在出现开机画面时,通过不断地按U盘启动快捷键进入启动项设置页面,将U盘启动顺序调整至第一位。常见的U盘启动快捷键是F12、F11、Esc等。
2. 进入U盘启动菜单后,选择一个选项运行WinPE系统。
3. 进入WinPE系统后,开始进行系统重装操作。可参考以下步骤:打开系统软件,搜索并下载需要安装的系统版本。将下载好的系统版本文件放到U盘或硬盘上。在保证网络正常、无病毒干扰的情况下,打开一键重装系统软件,选择安装系统。选择安装的介质(U盘),选择需要安装的盘符(通常默认为U盘所在盘符),点击下一步。之后软件将自动进行系统安装,期间不需要操作,需要耐心等待系统安装完成。
4. 系统重装完成之后,电脑就进入了全新的系统界面,表示U盘启动重装系统成功。
以上步骤完成后,即可完成系统重装的U盘启动过程。如果遇到问题,可以请教有相关经验的人。
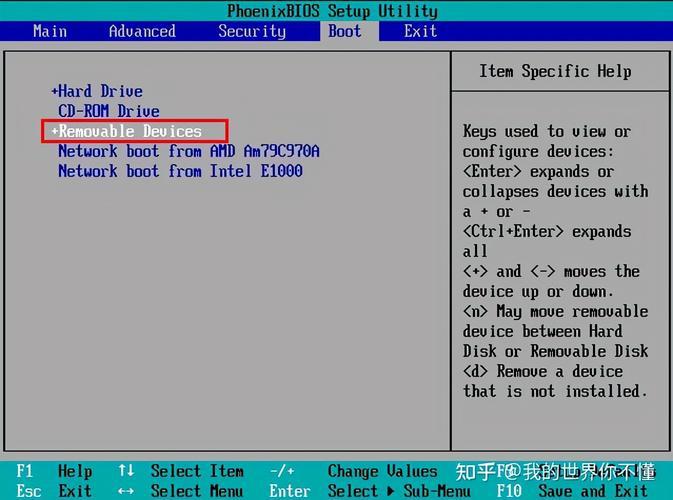
当系统需要重装时,使用U盘启动并按照特定的按键可以轻松完成这个过程。下面是将系统重装U盘启动并按F几的详细步骤:
步骤一:准备工具和材料
1. U盘一个(至少8GB容量);
2. 系统安装镜像(如Windows 7、8、8.1、10等版本);
3. 一键重装系统软件;
4. 制作U盘启动器。
步骤二:制作U盘启动器
1. 将U盘插入计算机,打开一键重装系统软件,选择制作U盘选项,根据提示制作U盘启动器;
2. 过程中请确保U盘不被格式化,选择启动模式为U盘启动;
3. 制作完成后,拔出U盘,将U盘启动器保存在计算机的U盘启动盘中。
步骤三:电脑开机,设置BIOS从U盘启动
1. 开机时,出现开机画面时按下键盘上的F2或F12等按键进入BIOS设置页面;
2. 将计算机的启动项设置为U盘启动;
3. 保存设置并退出BIOS。
步骤四:系统重装开始
1. 将制作好的U盘启动盘插入需要重装的计算机中,并重启计算机;
2. 按下F几键进入启动项选择页面,选择从U盘启动计算机;
3. 进入一键重装系统页面后,选择安装镜像并选择安装位置;
4. 等待系统安装完成,安装完成后重新启动计算机。
通过以上步骤,您就可以使用U盘启动并按照特定的按键来轻松完成系统重装了。请注意,在进行这些操作时,确保备份好您的数据和重要文件,以免数据丢失。另外,不同计算机的BIOS设置方式可能有所不同,如果您不熟悉计算机设置,最好寻求专业人士的帮助。