阅读(97)发布于 2024-03-24
Win10系统的安装步骤如下:
1. 将预先下载好的Win10系统镜像文件和Win10安装工具(ISO镜像文件)都解压(扩展名为ISO)到除C盘以外的磁盘根目录,比如D盘或E盘。
2. 在解压好的Win10安装程序中选择“下一步”,在出现的界面中点击“安装”按钮。
3. 开始重启电脑,重启后请等待直至进入Win10安装界面,选择“使用Win10新版安装”(或者自定义安装)即可。
4. 进入Win10安装选择语言和输入法等设置界面,选择“使用推荐设置”即可。
5. 进入系统全新安装过程,请耐心等待,系统会下载5G左右的相关文件。
6. 安装完成后的初始化设置,可选择跳过或根据提示进行操作。
请注意,安装过程中涉及到的磁盘操作请谨慎操作,避免造成数据丢失。如需下载其他系统安装包,请提前做好备份。另外,如果您对Win10系统安装过程不熟悉,可以选择在微软官网或其他可靠的渠道上寻找教程,以确保操作的安全性。
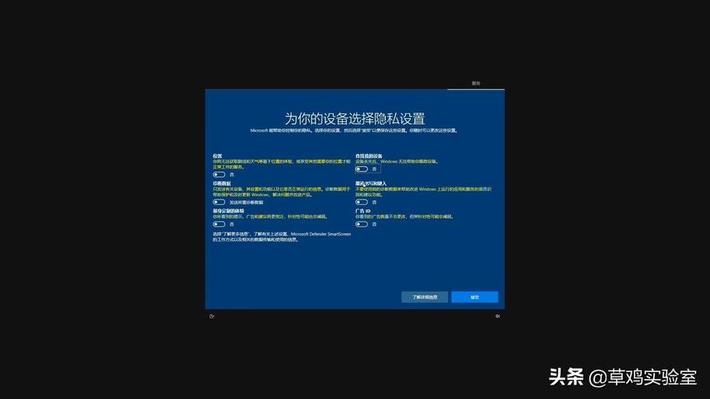
win10系统安装教程
一、准备工作
1. 准备一个win10系统镜像文件(iso格式),可以从微软官网或其他可信渠道获取。
2. 一张系统安装盘(U盘、光盘等),用于安装win10系统。
3. 确保电脑已连接到网络,并确保电脑硬件满足win10系统的最低要求。
二、开始安装
1. 将系统安装盘插入电脑,重启电脑。
2. 在电脑开机画面,选择从安装盘启动电脑(通常按下F12、F2或Del等键)。
3. 进入安装盘启动菜单后,选择“修复计算机”选项,以修复安装盘的问题。
4. 进入win10安装程序,选择“语言和输入法”,然后点击“下一步”。
5. 在安装类型中选择“全新安装”,并点击“下一步”。
6. 在文件选择界面,选择win10系统的镜像文件,并点击“下一步”。
7. 确认安装信息,输入微软账户以便激活系统,然后点击“下一步”。
8. 等待系统安装完成,期间可能需要等待一段时间。
9. 安装完成后,重启电脑,进入新系统的设置程序。
10. 在设置程序中,根据提示进行后续设置,如网络连接、时区、桌面布局等。
三、完成设置
完成以上步骤后,win10系统就已经成功安装并设置好了。接下来就可以开始使用新系统了。请注意,在安装过程中可能会遇到一些问题,如安装失败、系统无法启动等。此时可以参考微软官网或其他可信渠道的解决方案。
以上就是win10系统的安装教程,希望对您有所帮助。如有其他问题,请随时提问。