阅读(23)发布于 2024-03-24
电脑重装系统的操作步骤如下:
1. 准备一个U盘,下载启动U盘制作工具和操作系统镜像文件。使用启动U盘制作工具制作U盘启动盘,并下载下系统镜像文件(ISO文件)。
2. 电脑插上U盘启动电脑,进入U盘启动盘主菜单界面,选择【1】或者【2】项回车进入。
3. 进入PE系统后,打开桌面上的“装机工具”,选择准备好的系统镜像文件,进行安装。在此过程中,会重启电脑。
4. 在安装过程中,选择C盘为系统盘,确认后电脑会自动安装系统,期间不需要操作,只需要耐心等待。
5. 安装完成后,系统会再次重启电脑。此时表明系统已成功安装,进入系统后即可使用。
以上步骤仅供参考。如无法操作或者不理解步骤,可以查阅相关教程或寻求专业人士帮助。
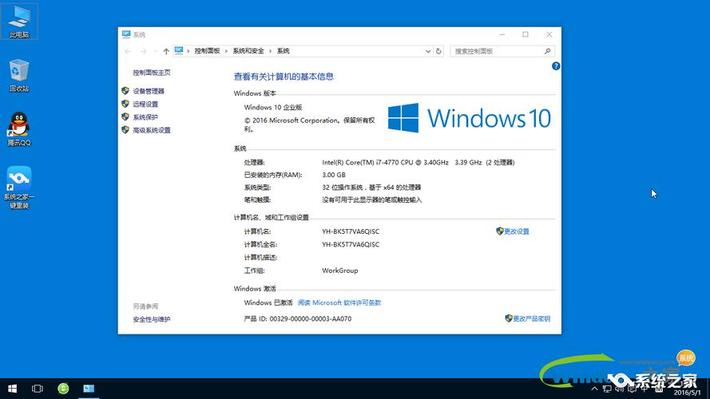
笔记本电脑重装系统可以按照以下步骤操作:
1. 准备工具和材料:一台可以正常使用的笔记本电脑,一个 U 盘(或移动硬盘)或者系统光盘。同时,确保 U 盘(或移动硬盘)中已经下载好合适版本的操作系统镜像。
2. 插入 U 盘(或移动硬盘)并重启电脑,进入电脑 BIOS 设置中设置 U 盘(或移动硬盘)为第一启动项。具体的操作方式可能会因电脑品牌和型号而有所不同,可以参考电脑说明书或者在网上搜索该电脑型号的 BIOS 设置方法。
3. 进入系统安装程序:重启后,系统将自动进入 Windows PE(Windows 预安装环境),这里会弹出安装程序的选项,选择“下一步”。接下来,系统将自动加载Windows安装程序,并开始重新安装系统。
4. 选择分区和安装类型:在接下来的界面中,可以选择要安装系统的磁盘分区,可以选择整个硬盘或者某个已经分好的区。同时,可以选择安装类型是“全新安装”还是“升级安装”,根据实际情况进行选择。
5. 等待安装完成:接下来的过程需要等待一段时间,期间可以去做一些其他的事情,比如泡杯咖啡或者看看电视,等系统安装完成后,就可以正常使用了。
6. 安装完成后,重启电脑。
7. 设置系统启动选项:重新启动后,进入电脑 BIOS 设置,将 U 盘(或移动硬盘)设置为第一启动项,保存并退出。
8. 进入系统完成后续设置:重启后,系统将自动进入 U 盘(或移动硬盘)中的操作系统,这里会有一些后续的设置过程,可以根据提示进行操作。
需要注意的是,在重装系统之前,最好备份好重要的数据,以免丢失。同时,如果对电脑操作不熟悉,最好在操作前咨询专业人士或者上网搜索相关教程。